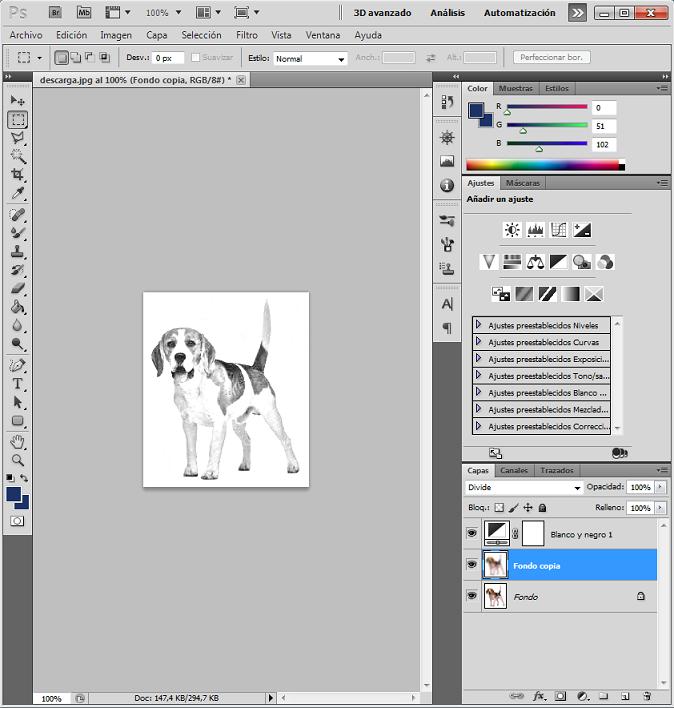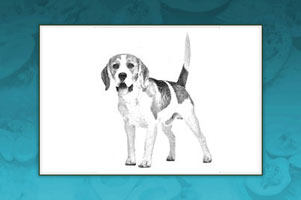Efecto lápiz con Photoshop
Vamos a aprender con Adobe Photoshop CS 6 a que una foto parezca una imagen realizada a lápiz, efecto lápiz con Photoshop. Para nuestro ejemplo he seleccionado la siguiente imagen:

Como vemos la foto inicial no parece para nada realizada a trazos con un lápiz. Bien, usaremos Photoshop para cambiarla hasta conseguir el efecto deseado. Lo primero que vamos a hacer es duplicar la capa. Luego sobre la nueva capa ‘fondo copia’ pulsaremos sobre la opción ‘divide’, la capa quedará prácticamente blanca, no hay que asustarse. Crearemos una nueva capa de ajuste blanco y negro, vamos a verlo paso a paso:
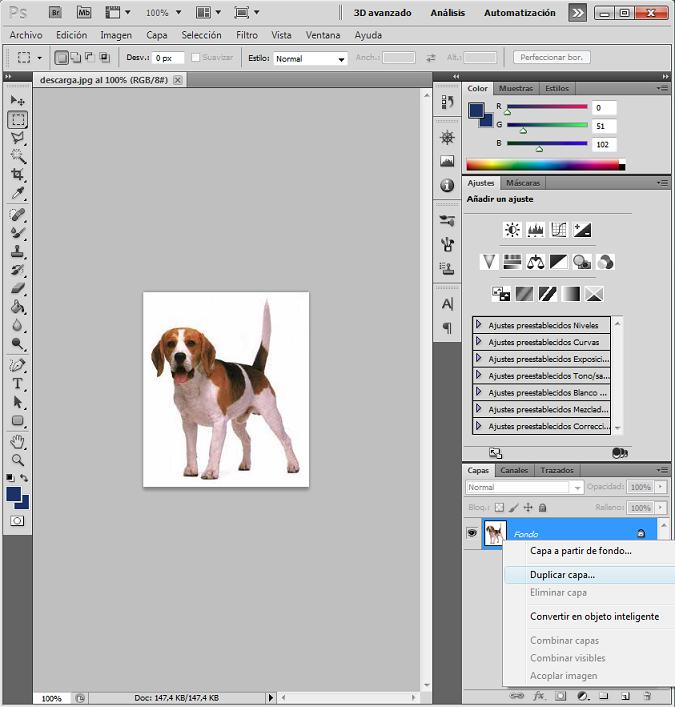

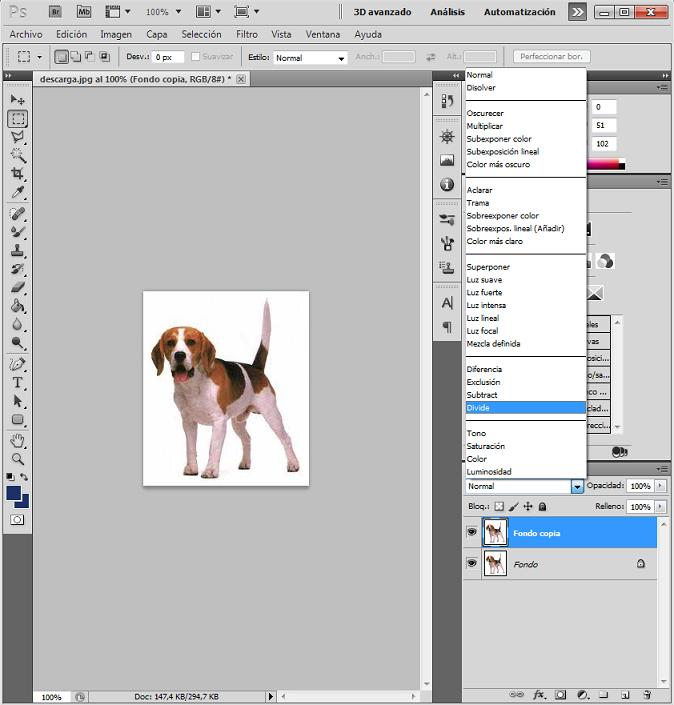

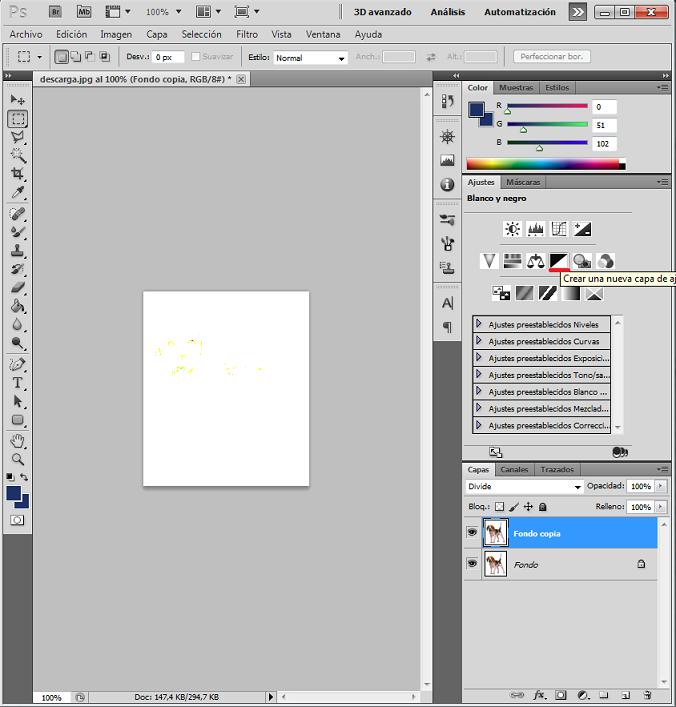
Seleccionamos nuevamente la capa ‘fondo copia’ y aplicamos un filtro de desenfoque gausiano, para esta imagen en particular usé un ratio de 7, pero este valor debemos ajustarlo según la imagen que estemos editando para conseguir el efecto que deseamos. El menu dispone de una barra de desplazamiento y una preview instantanea que nos ayudará a elegir el ratio que necesitamos.
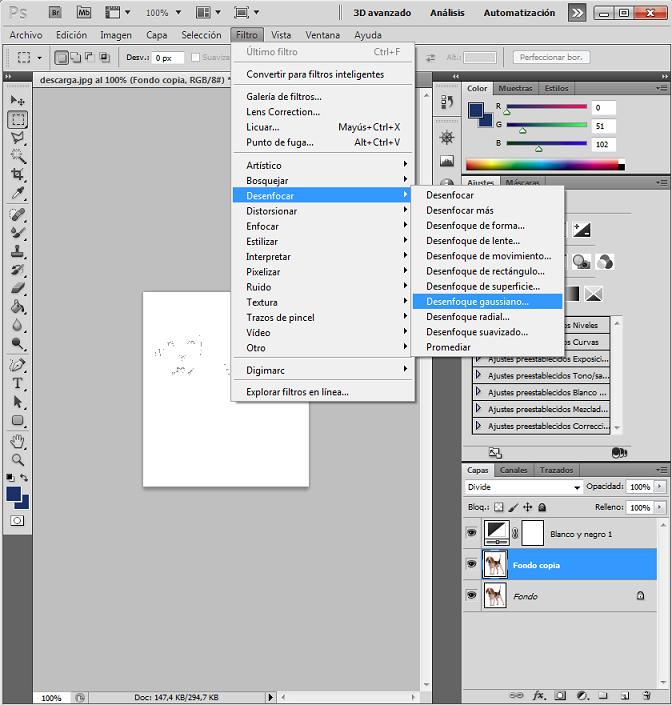
Como vemos en la imagen final la imagen queda como si estuviera realizada con un lápiz a mano alzada. Este efecto lo hemos hecho con la imagen completa pero también podemos aplicarlo a sólo una porción de la foto aplicando selecciones. Esta no es la única forma de lograr este efecto pero si que es bastante sencilla y con buenos resultados.